Ellie can generate replies out-of-the-box, but once you provide it with some training it will even start to mimic your writing style and tone of voice.
Training can be provided in a few ways, via previously sent emails, URLs, or a informational document.
Let’s run through Email Training first…
Email Training
Step 1/4 - Open Settings
Throughout Ellie, you can return to settings at any point by clicking on the red question mark emoji (❓).
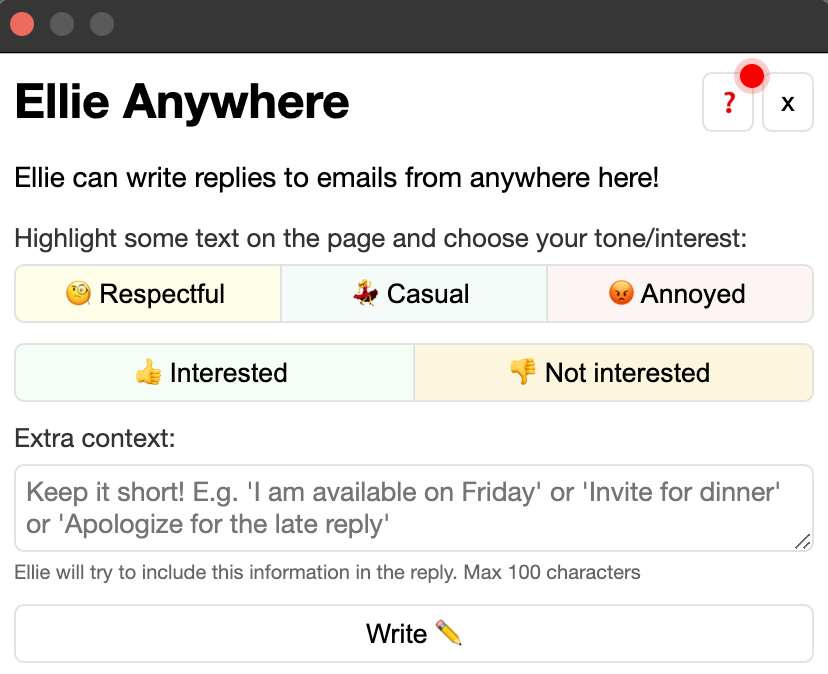
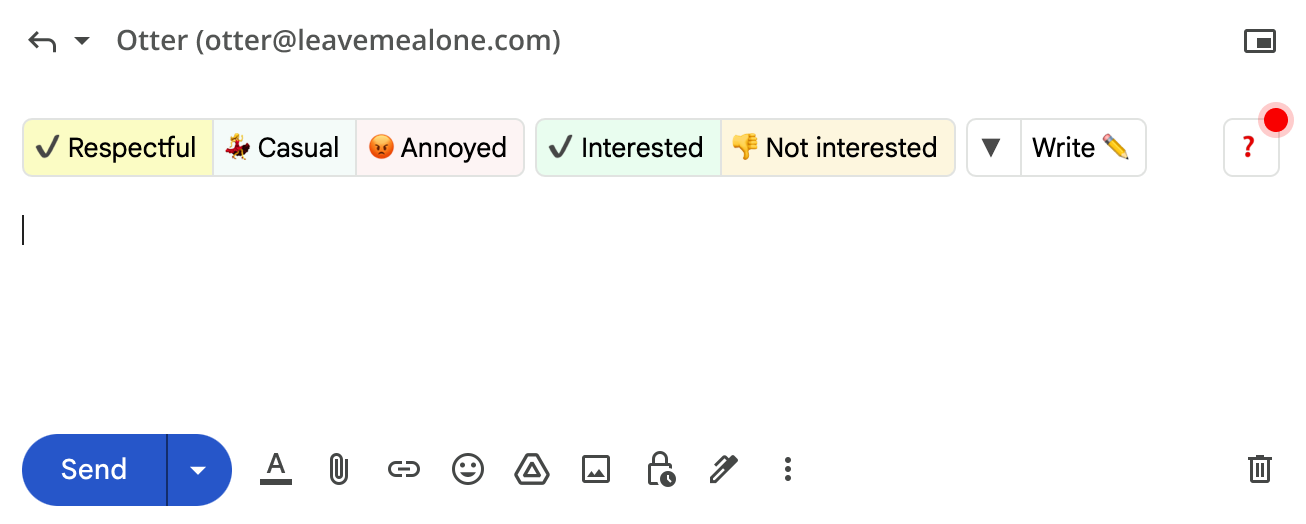
Step 2/4 - Grab your Unique Training Email Address
Once in Ellie’s settings, click the “Email Training” link at the top and copy your unique training email address (it’s about half-way down the page).
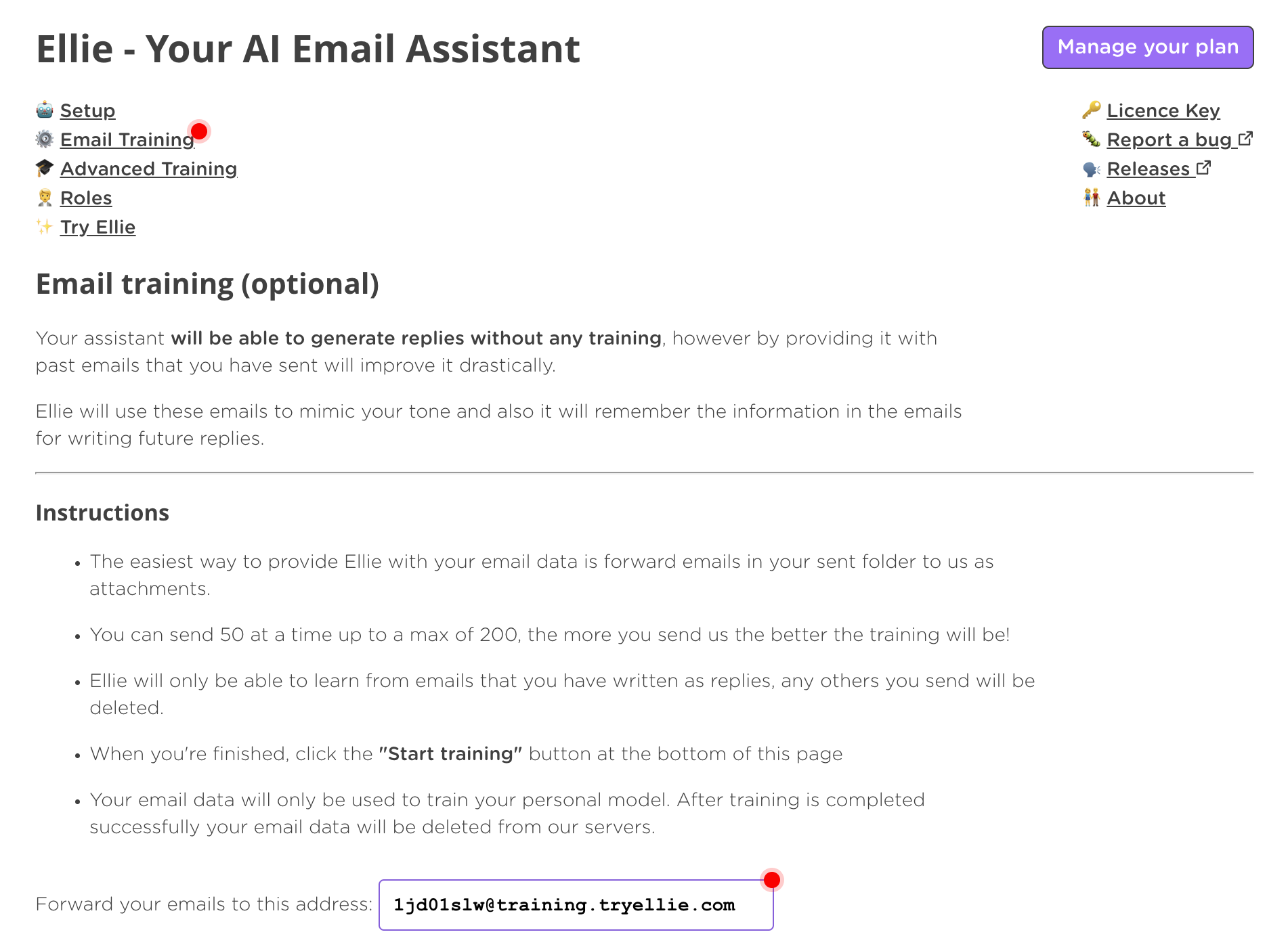
Can’t see your training address?
If you’re on our free license, you’ll need to upgrade. Otherwise, visit the “Licence Key” page and ensure you’re using your premium key. Failing this, you can contact us via email: hi@tryellie.com
Step 3/4 - Forward Emails as Attachments
Head to the “Sent” folder in your chosen mail client, select any emails you wish to supply to Ellie for training, then click the vertical elipsis (dots) and “Forward as Attachment” to the email address provided in the previous step.
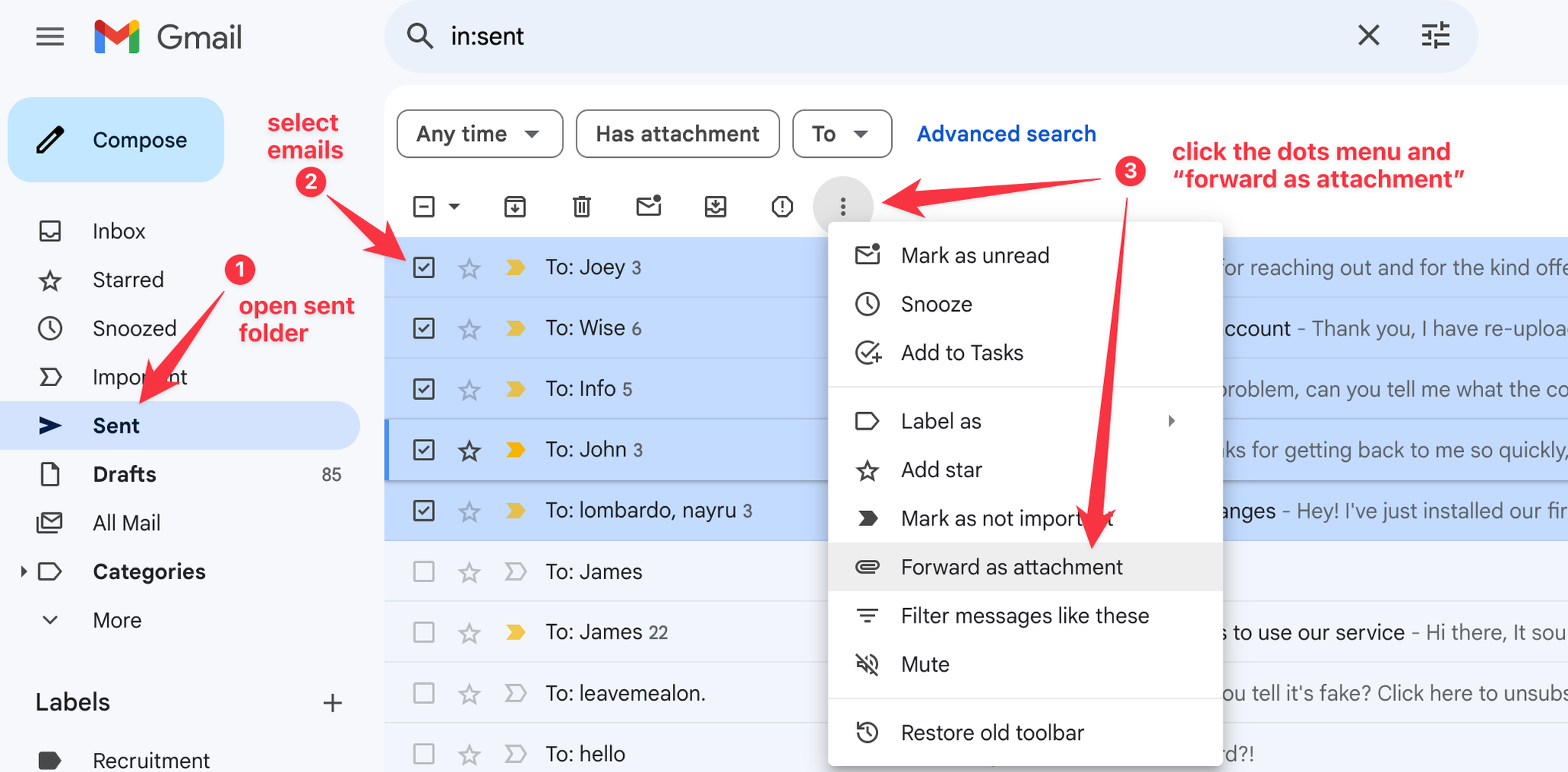
Not using Gmail?
The location of this setting varies across mail clients/apps (usually tucked away behind an elipsis button), but is available in most modern mail clients. - It may also be possible to download your desired emails (in .eml format) and then send us a blank email with these attached.
Step 4/4 - Wait a few minutes, Then Start Training
Return to the “Email Training” page in Ellie’s settings (Steps 1 & 2) and scroll to the bottom. From here you’ll see the status of your emails, you’ll need to wait a few moments till all your emails are processed and fed to Ellie.
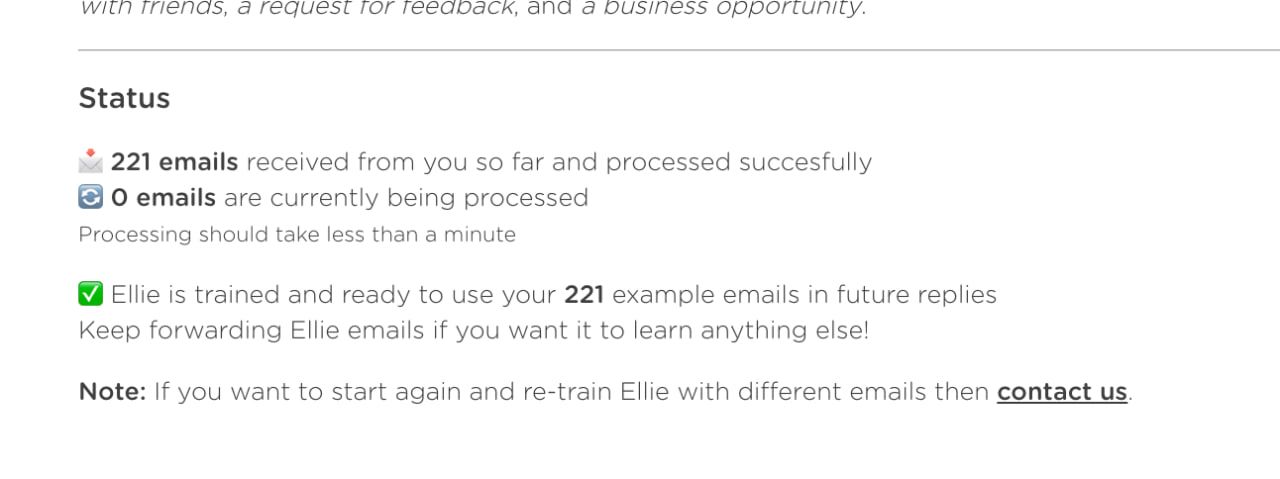
Knowledge Base
Our Knowledge Base training is great when emails you’re replying to require a lot of context. For example, you’re running a car dealership and want Ellie to reply with relevant information on a particular model. Or you’re running a SAAS and want to use Ellie to reply to technical queries using information from your help docs. In both instances, uploading your Knowledge Base make this possible.
Step 1/2 - Open Settings
Throughout Ellie, you can return to settings at any point by clicking on the red question mark emoji (❓).
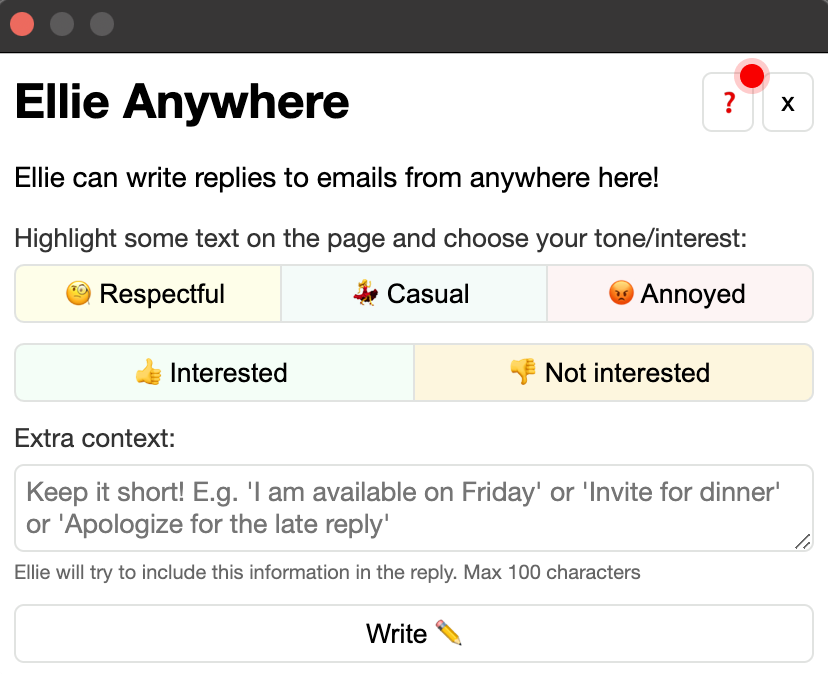
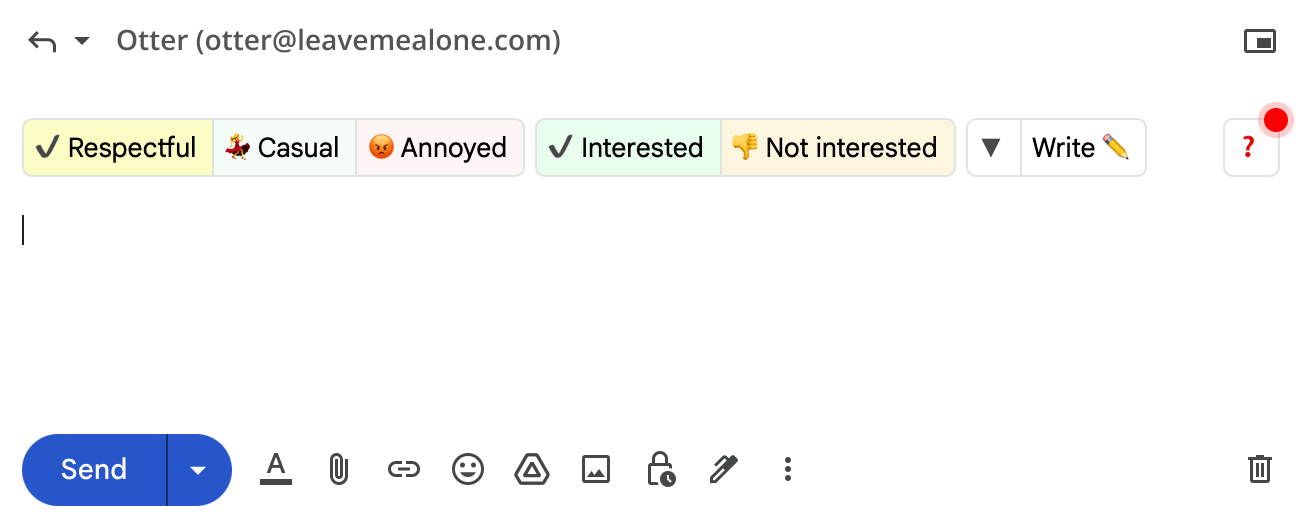
Step 2/2 - Provide Training
Navigate your way to the “Knowledge Base” page, then click the “Add training data” button and a pop-up will launch promoting you to add your training data.
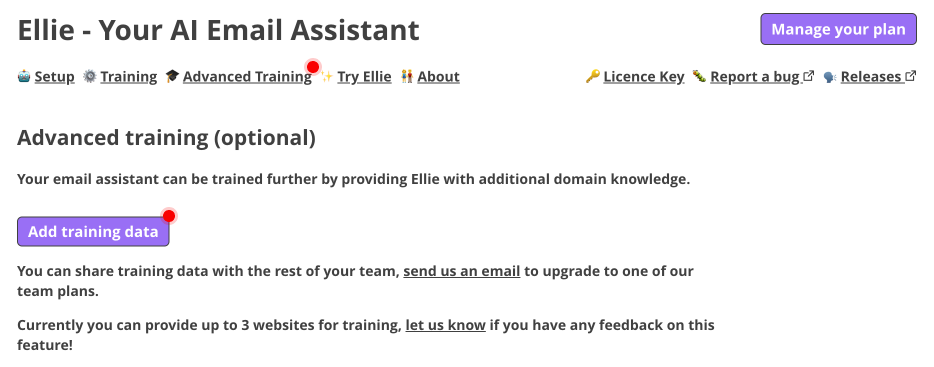
Via URL
The URL option is great for providing Ellie with customer-facing context, like your company website, or help docs. Once you provide Ellie with a website, it effectively read through the pages under that domain. If you don’t want Ellie to read all your website, you also have the option to exclude specific URLs from being included.
Via File Upload
Uploading training files is useful when you want to provide Ellie with context that isn’t available online. You can upload any .pdf, .txt, .docx ,.pptx, or .md file, up to 100mb in size (contact us if you need a bigger upload limit).
When providing files as training data, the document should be formatted in an informative way, as oppose to a series of instructions. Similarly to a wiki page (for example).